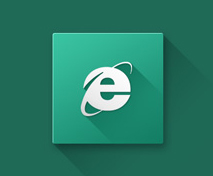 If you’ve been making websites for a while, you’ll remember at least one browser transition where
If you’ve been making websites for a while, you’ll remember at least one browser transition where you needed to address issues with the way your past work appeared in the newest browser. It’s just the reality of being a web designer: old work needs to be tested and new work needs to be adjusted every time there’s a new release of a major browser.
Those who are new to web design have lucked out because Internet explorer 8 allows the designer to specify the rendering mode of pages on an individual basis. Leveraging this provides you with an easy way to instantly “fix” pages, and when permanent solutions are developed, you can easily specify that the page displays in the most recent Internet Explorer rendering mode regardless what that version is.
All of this magic happens with a simple little meta tag:
- IE=5
This forces IE 8 to render the page in “Quirks” mode. - IE=7
This forces IE 8 to render the page using IE 7 Strict mode. - IE=EmulateIE7
This forces IE 8 to use the !DOCTYPE declaration in the page to determine the rendering mode. - IE=8
This forces IE 8 to display the page in Internet Explorer Standards mode. - IE=EmulateIE8
This forces IE 8 to use the !DOCTYPE declaration in the page to determine the rendering mode. - IE=edge
- This forces Internet Explorer 8 to render in the most recent mode. For instance; currently this would behave like using a value of IE=8, but when IE 9 is available that will be the mode that IE=edge will render in.

